MassMapper Quick Start Guide

Introduction
MassMapper is an interactive map that allows the user to see the maps and associated database information about the features on those maps, which are in the MassGIS database.
Most users will want to look at a specific area and then add map layers of interest to see what is in the vicinity.
Navigating to a location
After launching MassMapper, use the Enter a location 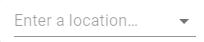 tool to type in an address (street number, street name, and city/town or ZIP Code), point of interest, 5-digit ZIP Code, city/town name, or longitude/latitude coordinate pair (with longitude listed first and preceded by a minus sign and followed by a comma). Hit the Enter key. Click on the single result that appears and the map will zoom to that location. To pan, simply hold your left mouse key to move the map in any direction. To fine tune your zoom, hold the shift key while dragging a box around the area you want.
tool to type in an address (street number, street name, and city/town or ZIP Code), point of interest, 5-digit ZIP Code, city/town name, or longitude/latitude coordinate pair (with longitude listed first and preceded by a minus sign and followed by a comma). Hit the Enter key. Click on the single result that appears and the map will zoom to that location. To pan, simply hold your left mouse key to move the map in any direction. To fine tune your zoom, hold the shift key while dragging a box around the area you want.
Viewing maps and descriptive information about map features
Now that you are at your location, you are seeing 2 maps. One is the MassGIS basemap, which is a compilation of many map layers. This map is a picture of those layers, and you cannot click on any features to get database information. The basemap can be changed using the
![]() basemaps tool. Often users would rather use the latest aerial imagery. The second default map is the Property Tax Parcels. If you want to remove this layer (and any other ones you may add), click the trash can
basemaps tool. Often users would rather use the latest aerial imagery. The second default map is the Property Tax Parcels. If you want to remove this layer (and any other ones you may add), click the trash can
![]() next to the layer name, or you can turn it off by unchecking it
next to the layer name, or you can turn it off by unchecking it
![]() .
Click the hyperlinked layer name to see the layer's metadata description page.
.
Click the hyperlinked layer name to see the layer's metadata description page.
On the top right-side column is the nested list of available map layers. You can use the
tool to use search terms or you can open the top headings by clicking on the arrows and drill down until you see the ultimate list of map layers. Each layer in the menu will be preceded by a symbol indicating if the layer is a polygon ![]() , line
, line ![]() , point
, point ![]() or raster tile
or raster tile ![]() layer
After clicking the layer name, it will appear with its legend in the Legend Area below the layer list. If the map features are blocking what you want to see below, you can change the opacity of the layer you added by clicking the
layer
After clicking the layer name, it will appear with its legend in the Legend Area below the layer list. If the map features are blocking what you want to see below, you can change the opacity of the layer you added by clicking the
![]() settings tool and using the opacity slider
settings tool and using the opacity slider
![]() to make the layer more transparent. In the legend area, you can drag a layer up or down in the column to have it appear on top of or below other layers on the map.
to make the layer more transparent. In the legend area, you can drag a layer up or down in the column to have it appear on top of or below other layers on the map.
Identify features on the map
Most map layers have a database of descriptive information about each feature on the map. You can either identify one feature using this tool
![]() or by using this tool
or by using this tool
![]() you can draw a shape the encompassing the features you want to query. After using either of these tools on the map, you will see a popup with tabular info. If you have several layers drawn, you'll need to click on the layer name in the popup to see the table below the list of your added layers. In most cases, you'll need to scroll right to see the entire record and its field headers.
you can draw a shape the encompassing the features you want to query. After using either of these tools on the map, you will see a popup with tabular info. If you have several layers drawn, you'll need to click on the layer name in the popup to see the table below the list of your added layers. In most cases, you'll need to scroll right to see the entire record and its field headers.
Permalink
If you have made a map that you would like to save, you can either print it using the
![]() print tool. Or you can save the URL, also known as a Permalink, that contains the information to reconstruct the map by clicking this tool
print tool. Or you can save the URL, also known as a Permalink, that contains the information to reconstruct the map by clicking this tool
![]() . That link can be shared or saved and once input to a web browser, the map will be regenerated in MassMapper and is dynamic.
. That link can be shared or saved and once input to a web browser, the map will be regenerated in MassMapper and is dynamic.
There are many other features and capabilities. Hover over a tool to see a tool tip or use the more complete help doc under the
![]() tool.
tool.
Please Contact MassGIS to report any bugs in the application or errors in the data.
MassGIS 6/16/2025