
See links below for detailed documentation on the data layers displayed on this map.

The Wetland and Wetland Change Areas Map displays MassDEP photo-interpretted wetlands, areas of detected wetland change, Notice of Intent locations and Natural Heritage Endangered Species Program (NHESP) certified vernal pools. Additional layers include assessors parcels, elevation contours, NHESP estimated habitat of rare wildlife, and FEMA flood zones.
A Notice of Intent is a written notice filed by any person intending to remove, fill, dredge or alter an Area Subject to Protection under the Wetlands Protection Act (M.G.L. c. 131, § 40).
Wetlands and areas of wetland change represented on this map have been determined primarily through photo-interpretation. They do not represent, and should not be used as, wetlands delineation under the Wetlands Protection Act (M.G.L. c. 131, § 40) and the implementing regulations (310 CMR 10.00 et seq.).
The operational layers and orthophoto imagery shown on this map are provided by the Massachusetts Office of Geographic Information (MassGIS) Geospatial Web Services. The operational layers are scale sensitive and will only draw when the map is zoomed in to an appropriate scale. Base map imagery will display at all scales.

The Map Tools allow the user to navigate and interact with the map. A map tool can be initiated by clicking on the icon in the map tool panel. A solid red outline surrounding the tool icon indicates that the tool is active. A series of buttons below the tool bar provide additional information about the map.

|
Select the Zoom in tool to zoom the map in to a larger scale. You may either click on a single spot on the map to zoom in one zoom level or zoom to a general area by clicking and dragging the cursor to create a selection box around your area of interest. Since the map uses preset zoom levels the resulting extent will be the closest preset zoom level to your chosen area. The Zoom in tool automatically recenters the map display on the selected point or the center of the selection box. |
||
|
Click the Zoom out tool to zoom the map out one zoom level. |
||
|
Select the Pan map tool, then click and drag the map (pan) in any direction. |
||
|
Click the Zoom to full extent tool to zoom the map out to the maximum extent. This will return the map display to the default extent of the State of Massachusetts. |
||
|
Click the Go to previous extent tool to return the map back to a previously viewed extents. |
||
|
Click the Go to next extent tool to zoom the map forward to previously viewed extents. |
||
|
Select the Identify tool and click on features in a supported layer to display information about that feature in a pop-up window.
|
||
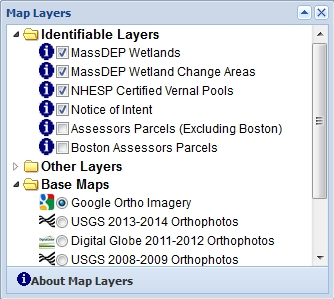 | ||
|
The Zoom to address tool opens a dialog box on the map. Enter a complete street address (example: 1 Winter St Boston, MA 02108) into the dialog box (please include municipality and zipcode), then click Submit. A pop-up window will appear with the address search results and a score indicating locational quality. The higher the value the higher the confidence in locational accuracy. Click a Zoom button next to the address to zoom the map to that address result. |
||
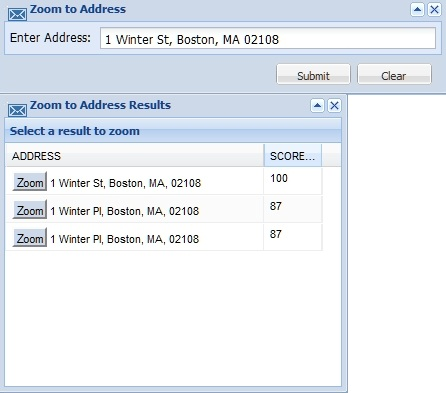 | ||
|
The Zoom to town tool opens a combo box containing a list of the 351 Massachusetts municipalities. when a municipality is selected from the list the map will zoom to the approximate center of the municipality. |
||
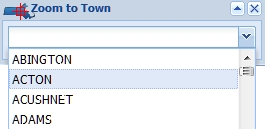 | ||
|
The Map Transparency tool opens a pop-up window with a slider control. Select the tab for the layer you want to adjust and move the slider control to change the opacity (transparency) level of that layer. |
||
 | ||
|
Select the XY Information tool, then click on the map. A pop-up window will appear with coordinate information for that location and an orange cross will be displayed at the point where the map was clicked. Use the Clear button in the lower right corner of the XY Information pop-up to clear XY markers from the map. |
||
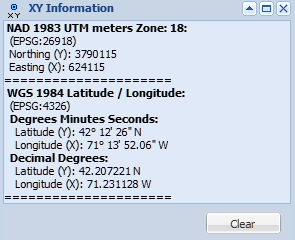 | ||
|
The Map Layers tool shows the operational layers and base maps that can be displayed in the viewer. Turn operational layers and base maps on and off by checking or unchecking the corresponding check boxes and radio buttons.
|
||
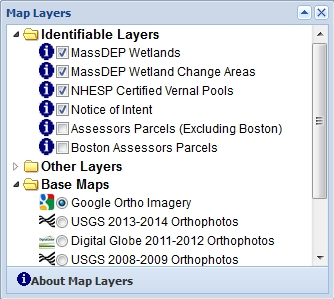 | ||
|
The Measure tool can be used to measure distance and area on the map. Select Length to measure length or Area to measure area on the map. |
||
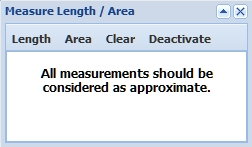 | ||
Overview Map | ||
|
Click on the Overview Map button (located in the lower right hand corner of the map) to minimize or maximize the overview map. |
||
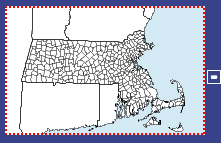 |

| Questions regarding the wetlands information displayed on this map may be directed to... | |
| Tay Evans MassDEP - Bureau of Water Resources Wetlands Program Email: n.tay.evans@mass.gov | |